How To Install Vmware Esxi 6.5
 This is part 1 of the vSphere 6.5 Nuts, detailing the installation and initial configuration of ESXi 6.5.
This is part 1 of the vSphere 6.5 Nuts, detailing the installation and initial configuration of ESXi 6.5.
This is a half-dozen part series, describing the installation nuts of vSphere 6.v:
- vSphere vi.5 Basics – Part 1 – ESXi Install
- vSphere 6.5 Basics – Office 2 – vCenter Server Appliance Install
- vSphere half-dozen.5 Basics – Office 3 – vCenter Server Install with Windows Server 2022 (with vSphere Update Manager option)
- vSphere 6.5 Nuts – Office four – Migrate vCenter Server vi.0 on Windows to vCSA 6.5
- vSphere six.5 Nuts – Part v – Upgrade vCSA 6.0 to vCSA 6.5
- vSphere 6.5 Basics – Part vi – Build a vCenter HA cluster
This post has been constructed using the ESXi 6.v.0a (Build 4887370) release.
Prerequisites
- You have host hardware that is listed in the VMware Compatibility Guide for vSphere 6.five.
- You have the ESXi 6.5.0 a (Build 4887370) ISO image.
- Y'all are booting from DAS, SAN or USB.
Install ESXi half-dozen.5
- Mount the ESXi 6.v ISO image to the host.
- Connect to the DCUI console of the host.
- Power-On the host hardware and allow the host to boot from the ISO image.
- The kicking process will begin with the Boot Menu and progress to the Loading ESXi screen.
- Expect for the "Welcome to VMware ESXi 6.5.0 Installation" bulletin to appear. Press "Enter" to continue.
- Press "F11" to take the EULA.
- Notation: For Mac OS 10 users with nested ESXi, apply the Fn+Command+F11 key sequence to transport F11 to the DCUI.
- Select your boot "Storage Device" and press "Enter" to continue.
- Select the Keyboard Input layout and press "Enter" to continue.
- Enter the "root" password and press "Enter" to proceed.
- Printing "F11" to Ostend the Install.
- Wait for the "Installation Complete" message and so printing "Enter" to reboot the ESXi host.
- Subsequently the ESXi host has booted, verify that the bulletin "VMware ESXi 6.5.0 (VMKernel Release Build 4887370)" appears on the DCUI Console.
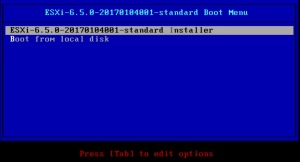











Configure ESXi 6.v
- Connect to the DCUI console of the host.
- Press "F2", enter the root credentials and press "Enter" to login.
- Select "Configure Management Network" and press "Enter".
- Select "Network Adapters" to select additional "vmnics" for the Direction vSphere Standard Switch.
- Select "VLAN (optional)" to configure a VLAN for the Management VMkernel.
- Select "IPv4 Configuration" to configure DHCPv4, IPv4 Static or IPv4 Disabled.
- Select "IPv6 Configuration" to configure DHCPv6, IPv6 Static or IPv6 Disabled.
- Select "DNS Configuration" to configure DNS.
- In the "Configure Management Network" screen, press "Escape" to exit and take your changes. A restart may be required.
- A browser tin can now exist used to connect to the ESXi Embedded Host Customer for additional configuration or the ESXi host tin can exist added to an existing vCenter Server 6.5 instance.











Connect to the ESXi vi.five Embedded Host Customer
- Open up a browser and enter the URL of the ESXi host (https://<IP Accost>/).
- Take whatsoever SSL Certificate exceptions.
- Enter the credentials (username "root" and the countersign configured during the installation process).
- The Navigator screen should be presented with the Host, Manage and Monitor options.
- To download and install the latest ESXi Embedded Host Customer, visit the VMware Fling page.


Source: https://vcdx133.com/2017/03/06/vsphere-6-5-basics-part-1-esxi-install/
Posted by: baileyhatted.blogspot.com


0 Response to "How To Install Vmware Esxi 6.5"
Post a Comment