How to Use Logitech Gaming Software to Configure Gaming Accessories
Logitech is one of the virtually renowned peripherals' company in the earth of computers. It makes computer peripherals for almost every category imaginable. Logitech besides has a line of gaming accessories, ranging from the lower-middle terminate, to the higher stop of the gaming market. To exist honest, Logitech devices work actually well, and nearly gaming peripherals from Logitech come with additional capabilities that definitely help while gaming. These could be macro keys on a keyboard, or multiple buttons on a mouse. Nevertheless, if you want to configure these settings for your Logitech accessories, y'all will take to use the Logitech Gaming Software (LGS). The app is like shooting fish in a barrel enough to use once yous get the hang of it. So, if y'all merely bought a make new Logitech gaming keyboard, or mouse, here is how to use the Logitech Gaming Software to configure your gaming peripherals:
Note :I'grand using the Logitech Gaming Software to configure a Logitech G402 Hyperion Fury gaming mouse, and a Logitech G213 Gaming Keyboard with RGB zone-backlighting. The process will exist the same for every Logitech gaming peripheral, although the number of options may vary from model to model, depending on the features available.
Downloading Logitech Gaming Software
Before you get started with customising your new gaming peripherals, you will demand to download the Logitech Gaming Software from the official website. Just visit the Logitech Support Website, and download the app from in that location. The app is bachelor on Windows and macOS.
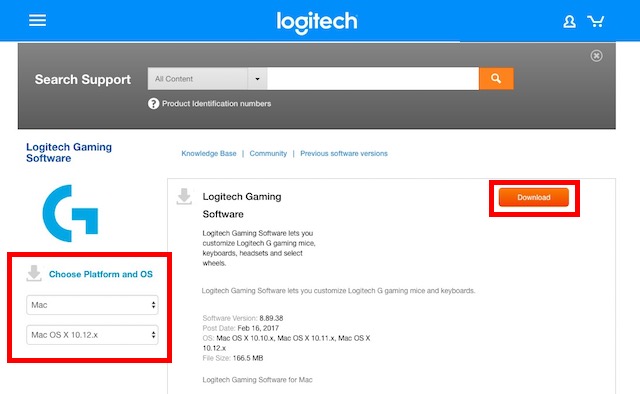
Annotation :You lot might have to choose your operating system from the drop-down menus on the left, in case the website isn't able to figure information technology out on its own.
Configuring a Logitech Gaming Mouse with Logitech Gaming Software
If you're a person who enjoys playing FPS games, you obviously know the importance of a proficient mouse, tuned to your personal preferences. The Logitech G402, for instance, has v levels of DPI (adaptable from 240 DPI to 4000 DPI), 8 programmable buttons, and a polling charge per unit of upwardly to 1000. It besides comes with a fixed-colour blue lighting which supports quite a number of effects.
Note : I have configured my mouse for my personal preferences in CS:Go. However, y'all can choose whatsoever action yous want for each button on your mouse.
1. Customizing The Logitech G402'south On-board Memory Contour
The Logitech G402 comes with on-board memory too. This means that you can simply configure your mouse, and it'll remember the configuration even when Logitech Gaming Software is not running. This comes in handy if you use the same mouse on multiple devices, and don't want to have to install LGS on each and every device yous own.
Customizing Buttons
- Connect your mouse to the computer, and launch the Logitech Gaming Software. Y'all'll be shown an image of your mouse, with the configurable buttons glowing blueish.

- Click on any push button on the mouse image, or just click on the "Customize on-board Profiles" button. This volition accept you to the side by side screen, where all the assigned functions on your mouse will be visible.
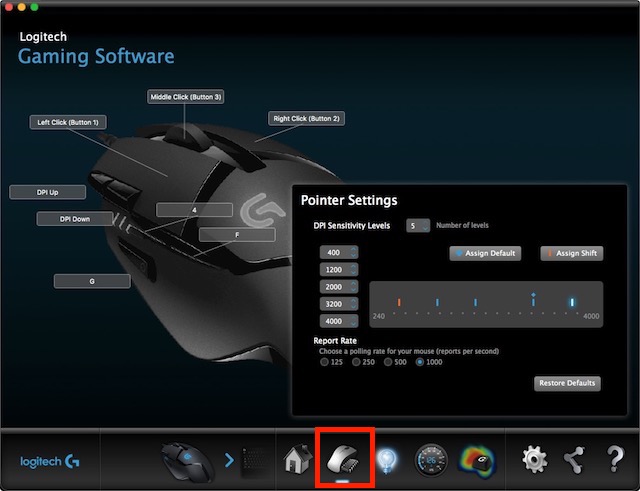
- Hither, y'all can configure nigh everything on your gaming mouse. Just click on the little arrow on the button you desire to configure, and and so click on "Edit".

- You'll now exist shown a driblet downwards menu where you can choose the action performed by the button. If the action is not present, you can assign a hotkey to the button instead.
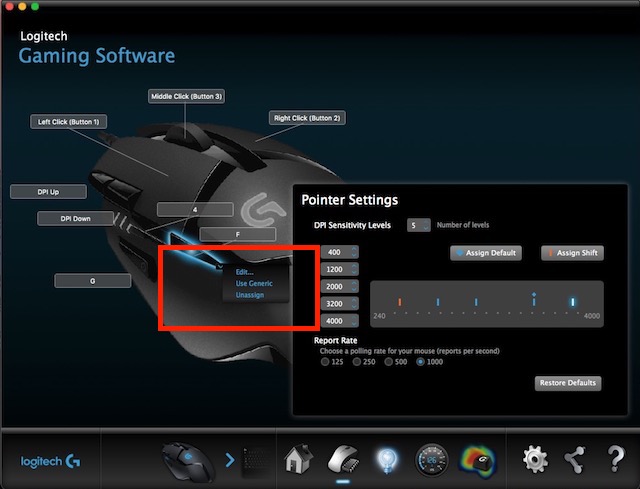
You can also adapt the DPI levels for the mouse in this screen. Out of the box, the mouse comes with 4 DPI levels, merely you can increment them to 5, to go even more fine grained control over your mouse.
Customizing Lights
- Connect your mouse to your computer, and launch the Logitech Gaming Software. Here, click on the "Lighting Settings" push button.
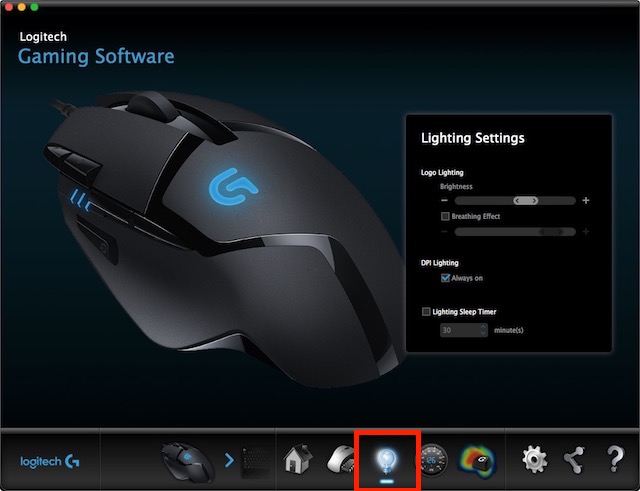
- Setting upward the lighting on the mouse wouldn't take likewise long as there are only a couple of options to cull from. You can adjust things like the brightness of the calorie-free, whether or not you want "Breathing Effect" to be turned on for your mouse, every bit well as the DPI lighting settings in this screen.
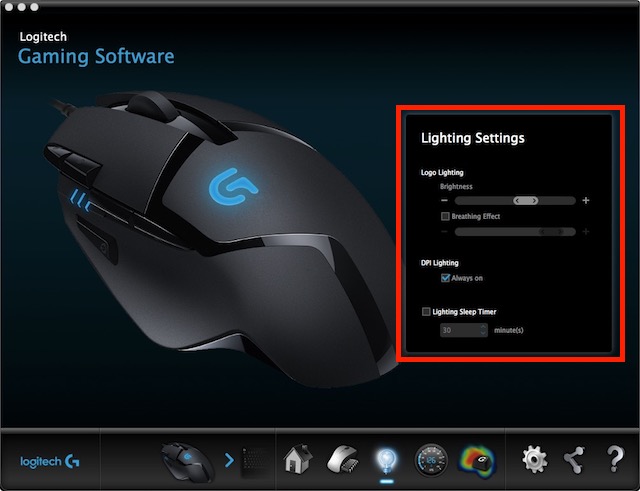
Personally, I go along the effulgence to a picayune more than 50%, breathing effect "Off", and DPI Lighting "Always On". This suits me all-time, equally I tin easily check the DPI of my mouse, and arrange information technology on the wing. I find the animate effect to be a lot less absurd-looking on a fixed, bluish light.
2. Customizing The Logitech G402's Automatic Game Detection Profiles
If yous play a variety of games, and desire different configurations for each of these games, you'll be glad to know that y'all can easily create multiple profiles that automatically switch depending on the game you're running. So, I can accept a separate profile for CS:GO, another one for LoL, and a carve up profile for Google Chrome, and LGS will automatically switch betwixt them, depending on which app is running.
Creating Profiles and Customizing Buttons
- Connect your mouse to your computer, and launch LGS. In the primary screen, click on the toggle to switch information technology to "Automatic Game Detection".
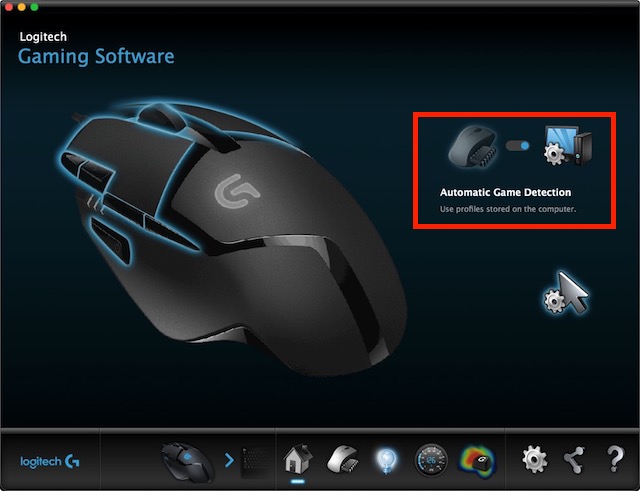
- Click on the "Customize Buttons" icon on the bottom of the screen. Here, yous can edit the default contour, or create new profiles for specific apps. To create a new profile, just click on a blank profile square.
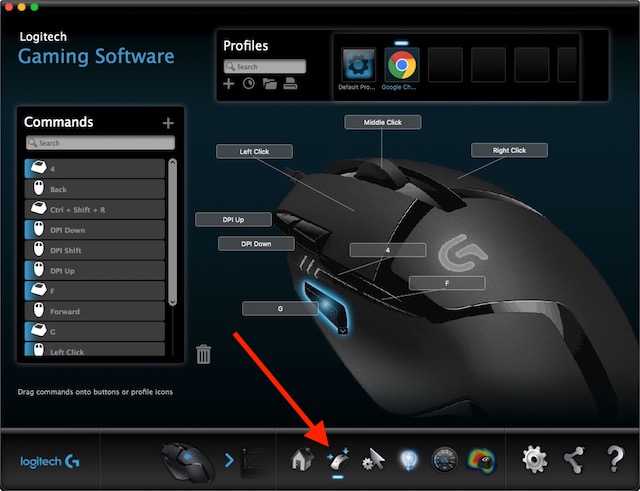
- Requite your Profile a name, and a description (optional). You should as well add the apps yous want the Profile to be active for. Once washed, click "Ok".
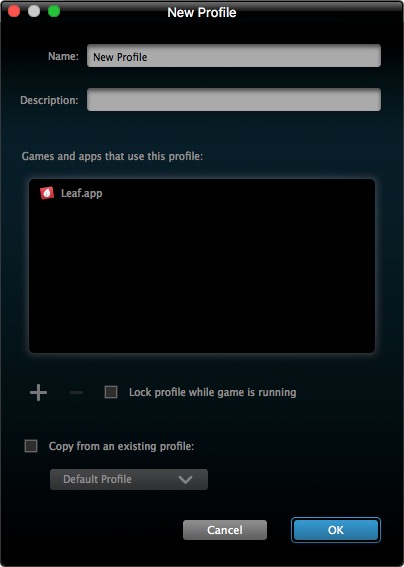
- Proceed to configuring the buttons the way you want them to acquit while the profile is agile.
Customizing Lights
The process for customizing lights is the same in "Automatic Game Detection" and "On-board Memory" modes. You can't take multiple lighting set-ups for different profiles.
Configuring a Logitech Gaming Keyboard with Logitech Gaming Software
A good gaming feel is a cumulative endeavor of a set-upward that works nifty together. Even if you lot're not looking for a mechanical gaming keyboard for your gaming set up-up, having a dedicated gaming keyboard is helpful. The Logitech G213 Gaming Keyboard is my keyboard of choice for a entry level (not-mechanical) gaming keyboard. The keyboard is built well, weighs quite a flake, and has corking keys with an amazing travel. Plus, the membrane keyboard is designed to be "mechanical-similar", which means that you lot can feel the fundamental actuation better than in almost other keyboards. The keyboard has configurable role keys, and customizable RGB backlighting. To configure any of these, you'll need to utilize the Logitech Gaming Software.
one. Customizing Logitech G213's Automatic Profiles
The Logitech G213, while an astonishing keyboard, sadly doesn't come with any on-board retentiveness for storing configurations. This means that you'll have to have LGS running on your computer, if y'all desire the keyboard to deport the way yous configured it to.
Customizing the Function Keys
- Connect the keyboard to your computer, and launch LGS. Go to "Customise Part Keys".
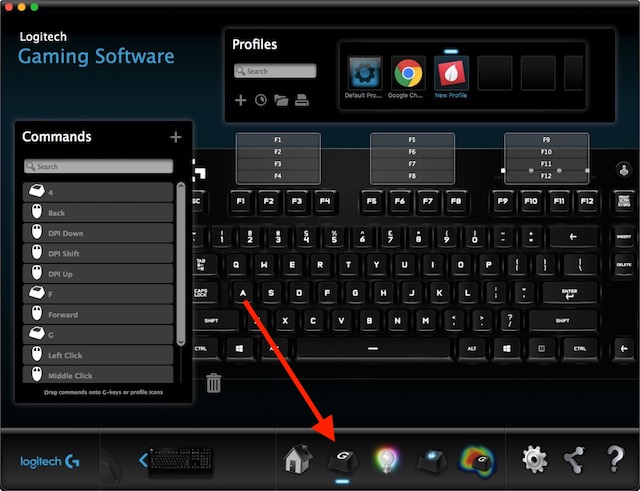
- Click on a blank square to create a new contour, or merely edit the default contour for the keyboard.
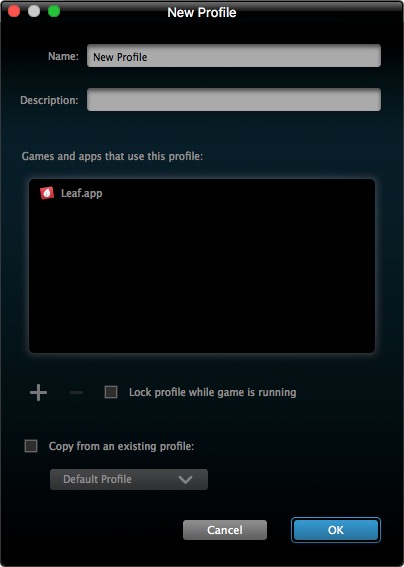
- Hither, you tin hover your mouse over the function fundamental you want to configure, and then click on the little arrow that's displayed on the key. Then, you lot can assign the custom command you want the key to carry out.
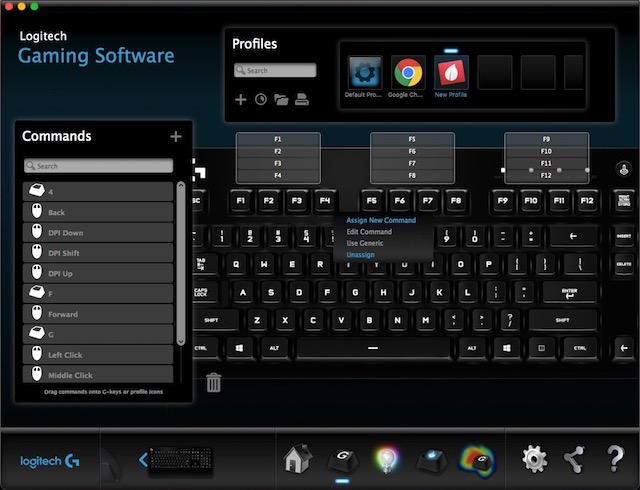
- As an example, I've assigned the F1 key to perform the "ctrl + shift + R" keystroke, which I've prepare to an Alfred workflow for saving URLs as reminders.
Customizing the Game Style Keys
Game Manner is a mode congenital into the G213 meant to disable certain keys that might accidentally get pressed, triggering unwanted responses. For example the Windows fundamental is infamous for getting pressed way too often and bringing the game to a halt, or minimizing it. Game mode tin can let you disable keys that you don't need in games. Yous can disable keys by profile, and then y'all can have multiple game modes depending on the game you're playing.
- Connect the G213 to your computer, and launch LGS. Hither, click on the "Game Mode Settings" icon on the bottom of the window.
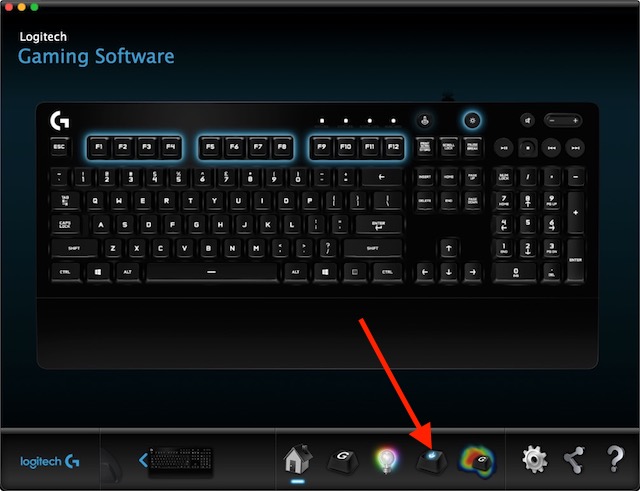
- Y'all can select the profile you desire to edit. Then, just click on the keys you want to disable in Game Mode. Disabled keys turn grey, while enabled keys are shown in blue.
ii. Customizing the Logitech G213'due south Lights
- Connect the Logitech G213 to your computer and launch LGS. Here, click on the "Lighting Settings" icon on the lesser of the screen.
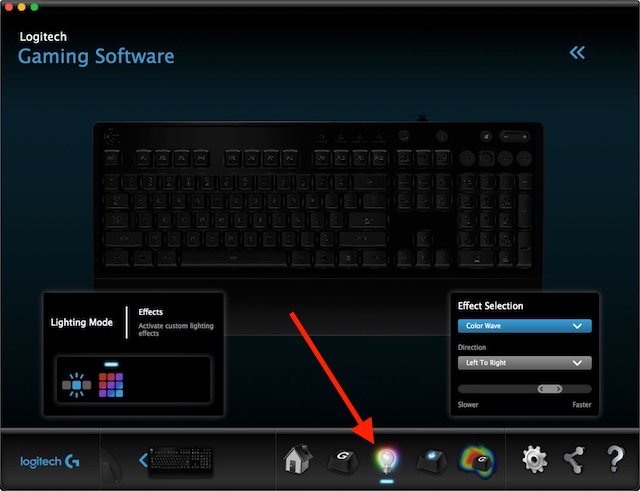
- At that place are two lighting modes y'all tin use: Freestyle, and Effects. In the Freestyle mode, your keyboard is divided into 5 color zones, and you tin assign colours to each of the five zones. Whereas, in Furnishings, y'all tin choose from a plethora of furnishings that use to your entire keyboard, including effects like "Color Cycle", "Colour Wave", and more.
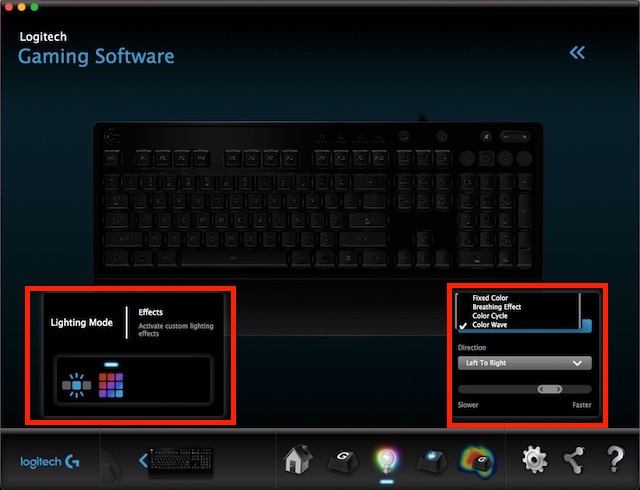
- One time you've selected the mode yous want, you can arrange the colours of the keyboard to your liking. For showcasing the keyboard, I'd recommend using the "Colour Moving ridge" effect, every bit it just looks actually absurd.
SEE Likewise: ten Best Gaming Mouse That You Can Purchase
Use Logitech Gaming Software to Hands Configure Your Logitech Gaming Accessories
Logitech Gaming Software might await a niggling daunting the first time yous launch it, but information technology's actually very simple to apply. While gaming peripherals with on-board memory, like the G402 Gaming Mouse can be configured in one case, never to see LGS again, other peripherals similar the G213 Gaming Keyboard depend on the Logitech Gaming Software to be running, in order to acquit properly depending on the profile you've selected. Either way, configuring your gaming peripherals to your personal preference is very important for a great gaming feel, and the Logitech Gaming Software is a very piece of cake to employ tool for doing this on Logitech's line of gaming accessories.
As always, I'd like to know your thoughts on the Logitech G402 Gaming Mouse, the Logitech G213 Gaming Keyboard, and Logitech's line of gaming peripherals in general. Too, if you recollect I missed out on something while explaining LGS, feel costless to ask in the comments section below.
Source: https://beebom.com/how-use-logitech-gaming-software/
Posted by: baileyhatted.blogspot.com


0 Response to "How to Use Logitech Gaming Software to Configure Gaming Accessories"
Post a Comment